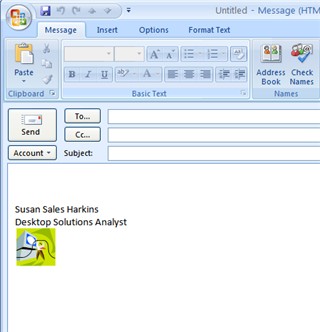How to insert a graphic in an Outlook signature
Your e-mail signature says a lot about you. If text doesn't get the job done, add a graphic, or an electronic business card. Fortunately, it's easy to add a graphic to your signature, even though the process isn't exactly intuitive. To add a signature, complete the following steps:
In E-mail view, choose Mail Message from the New button or press [Ctrl]+N to open a blank mail window.
Enter your signature's text. Try to limit your signature to essential information. A signature should be only a line or two.
Position the cursor where you want to insert a graphic.
Choose Picture from the Insert menu, locate and select the file, and then click Insert. In Outlook 2007, click the Insert tab and choose the appropriate command from the Illustrations group. The file must be one of the following formats: GIF, JPEG, or PNG. TIFF and BMP files are too large to include in the signature line.
Press [Ctrl]+A to select the entire signature and the graphic.
Press [Ctrl]+C to copy the signature to the Clipboard.
Choose Options from the Tools menu on the main menu.
Click the Mail Format tab.
Click Signatures in the Signatures section.
Click New.
Name the signature and click Next. (Outlook 2007 groups the options together, so there's no need to click Next.)
Click inside the Edit Signature control and press [Ctrl]+V to paste the signature from the Clipboard. (If you're using Outlook 2007, be sure to select the signature by name from the New Messages control.)
Click OK twice. On the Mail Format tab, choose the signature from the Signature For New Messages drop-down list in the Signatures section.
Click OK.
When creating a new message, Outlook will automatically include the signature, including the graphic you added.