How to setup LiveMail with Outlook 2007 - LiveMail configuration for Outlook
Most versions of Outlook and Windows LiveMail are quite similar. Below is an explanation with screenshots of one of the most common and standard versions, Outlook 2007, but this should be helpful for all other versions including Outlook Express and Windows LiveMail (which replaced Outlook Express on Vista and later operating systems).
Open Microsoft Outlook, Outlook Express or Live Mail. Help finding Live Mail.
- From the Tools menu, choose Account Settings
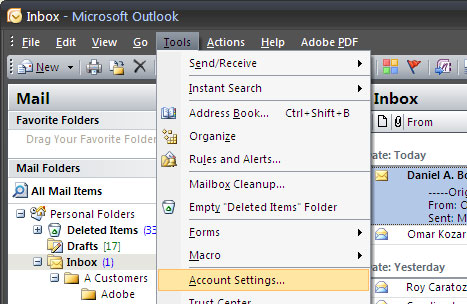
LiveMail: From the accounts tab, choose Add new email account (@ with a + sign) or (if you already have LiveMail set up for another account) go to tools>accounts.
Select New e-mail account button.
LiveMail:>choose add >choose email account.If offered an options, select POP3 (normally the default-Microsoft Exchange, POP3...). Click the Next button.
In the Your Name field, type your name
In the E-mail Address field, type your entire e-mail address (e.g., joe@yourdomain.com).
In the Password field, type your e-mail password.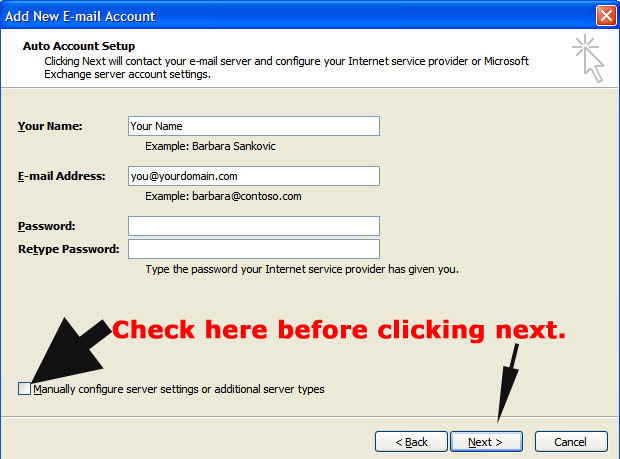
Click the Manually configure Server Settings.
Click Next.
Click on the Outgoing Server tab.
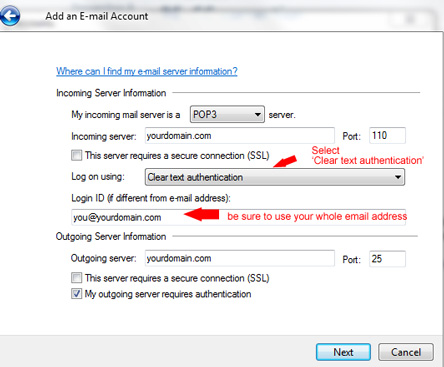
- Check the box next to My outgoing server (SMTP) requires authentication. In the Incoming mail server (POP3) field, type yourdomain.com (substituting your actual domain). In the Outgoing mail server (SMTP) field, type yourdomain.com
Click Test Account Settings and if everything is configured properly and your ISP permits outgoing mail. Click Test Account Settings. If you have configured your account correctly you should get a message "Congratulations. All Tests completed..." LiveMail does not have a test feature, so you will need to exit out of email set-up and choose sync and the email account you just set up to test. If sending test emails does not work editting email account is done under accounts>@sign+check mark go to tools>accounts.
If you get a message that you cannot send messages something like "Send test e-mail message: Cannot find the e-mail server. Verify the server information in your account properties." it is most likely that your ISP is blocking outgoing email.
Select Log on using Outgoing server for using ISPs Outgoing SMTP Server.
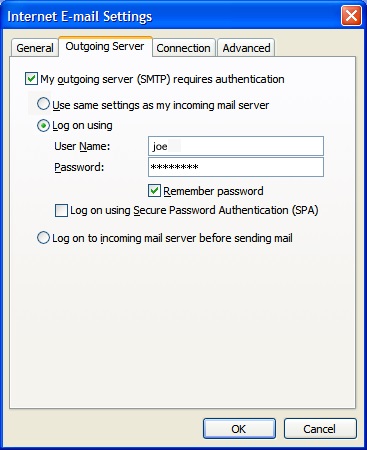
In the User Name field, type your ISP's user name
In the Password field, type your ISP's Password.Under the advanced tab, uncheck the box "Leave a copy of messages on the server" or, do not leave messages on the server if you leave "Leave a copy of messages on the server" checked, select both the tab to remove from server when deleted from deleted messages and change the number next to "Remove from server after" to 1 to 7 days to give your computer time to back up and/or to get the messages onto other computers.
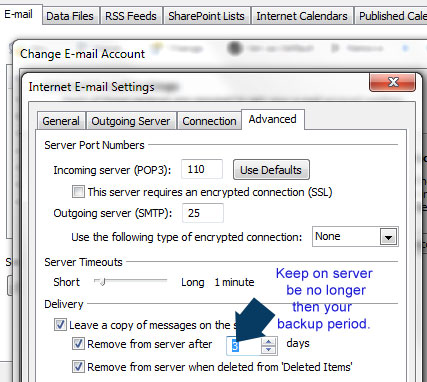
- Click the OK button>Click the Next button. >Click the Finish button.
Congratulations! You have successfully set up your mail client to send and receive email.






